Serviços na Cloud.
No mundo da tecnologia precisamos sempre estar nos reciclando com novos conceitos, novas tecnologias e novos métodos. Estou fazendo um treinamento de AWS – Amazon Web Services), serviço de nuvem da Amazon. e queria partilhar um pouquinho do conhecimento que estou adquirindo com todos vocês. Então vamos arregaçar as mangas e começar o passo a passo inicial.
Primeiro passo criar uma conta caso você ou sua empresa não tenham.
- Digite no seu browser; aws.amazon.com, ele vai te direcionar para página da AWS. No meu caso ele já trouxe na linguagem português.
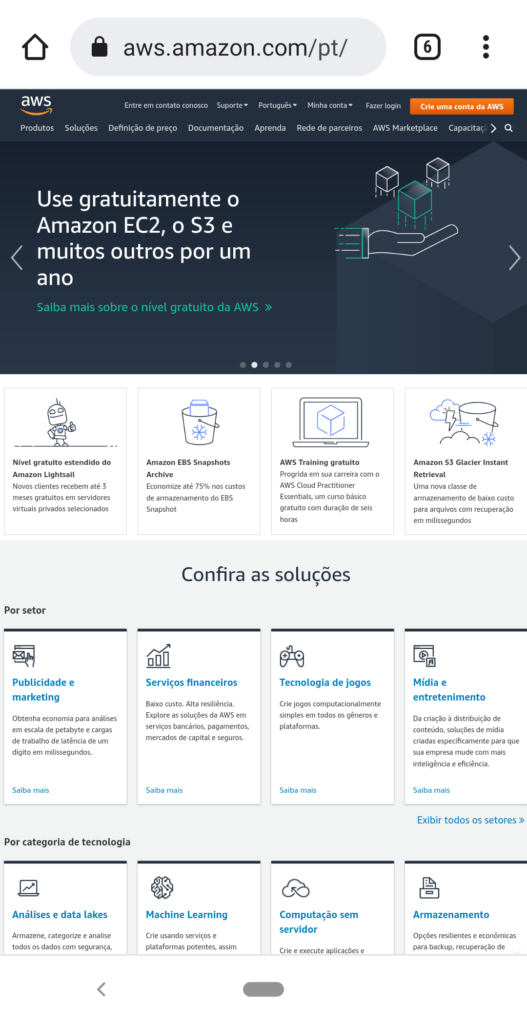
- Click em Fazer Login
- Se você já tem um usuário e só logar, caso não tenha é só criar um novo usuário, preenchendo o formulários dos dados e continuando. Nesta url da própria Amazon explica o passo a passo de toda a operação, https://aws.amazon.com/pt/premiumsupport/knowledge-center/create-and-activate-aws-account/
Ele vai te pedir o número de cartão de crédito, eu sei o que você está pensando ” mas no site fala que posso usar gratuitamente”, pois é, só que aí tem o pulo do gato, algumas coisa você vai poder usar de graça por um período de tempo de 12 meses e se não ultrapassar nem contratar serviços adicionais aos que estão no próprio site e dentro do console de configuração determinado como Nível Gratuito. No site da Amazon eles lista alguns destes serviços, https://aws.amazon.com/pt/Free
Mas não tem como fugir, tem que colocar o cartão para continuar e criar a conta, criada a conta vamos ativar algumas coisas por questões de segurança afinal se der algum erro a gente vai pagar por isso do nosso dinheiro suado.
Então vamos ativar uma segunda chave de acesso.
– Onde tem o nome do seu usuário click;
– irá abrir um menu, click em My Security Credentials;
ele vai carregar e lhe mostra algumas opções de segurança;

– vamos ativar o Authenticator multifator ( MFA), click nele, vai abrir opções por token físico, virtual e U2F( e um pen-drive que você colocar o MFA dentro), vou escolher o virtual porque não tenho nenhum dos outros dois hardwares em casa. Iremos precisar também de um APP para ler o qrcode que irá aparecer e com isso que irá gerar os código de verificação pelo seu celular. Vamos pegar um do Google.
– Play Store, vamos buscar pelo APP;
– Google Authenticator (da própria Google viu fica ligado)
App instalado vamos scanear o QrCode do site da AWS e o Google Authenticator irá gerar as chaves aleatórias a cada 20 segundos. Pronto para testar é só deslogar do usuário e logar novamente e já estará pedindo tanto a senha, quando o código MFA para você entrar na sua conta do AWS.
Fundação da nossa conta no AWS.
O que é isso, é você organizar sua conta root ou root account/master account, seguindo as melhores práticas dos pilares da AWS, para melhor segurança, gerenciamento de recursos, organização. Esta conta gerencia as unidades organizacionais ( organizational unit – ou), as subcontas ( estas que realmente irão gerenciar os recursos que iremos criar, conforme suas permissões) e os recursos. A root account, Master account ou account price como o pessoal se referência é a conta que será o centro de toda sua estrutura no AWS e por ela que sera gerado o boleto de pagamento todo mês para você pagar, claro se você fizer conforme as boas práticas que a AWS recomenda, usar esta conta para criar a fundação da sua empresa na AWS e não fazer deploy por ela.
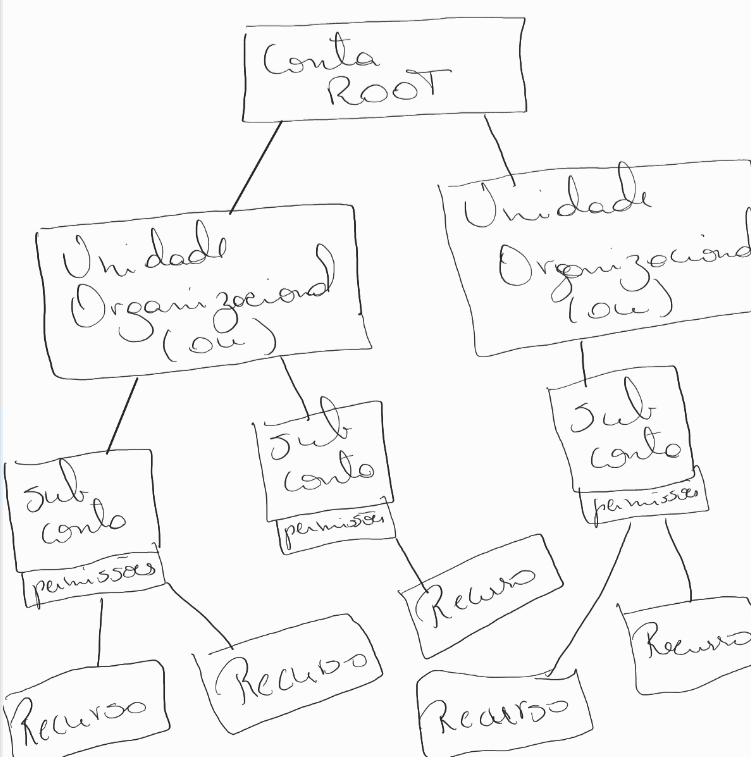
Criando uma OU organizational unit ( unidade organizacional):
– Onde tem o nome do seu usuário click;
– irá abrir um menu, click em Organization;
– click em Root, ele vai recarregar a página;
– click no botão Ações ( fica do lado direito) irá abrir uma caixa de opções abaixo de Unidade Organizacional;
– click em Criar Criar novo;
– coloque o nome que deseja e click em Criar.
Pronto esta criado, como vocês já sabe que estou fazendo treinamento logo as minhas serão criadas com o nome que usarei no treinamento, Dev e Prod.
No painel das contas das AWS vai ficar assim.
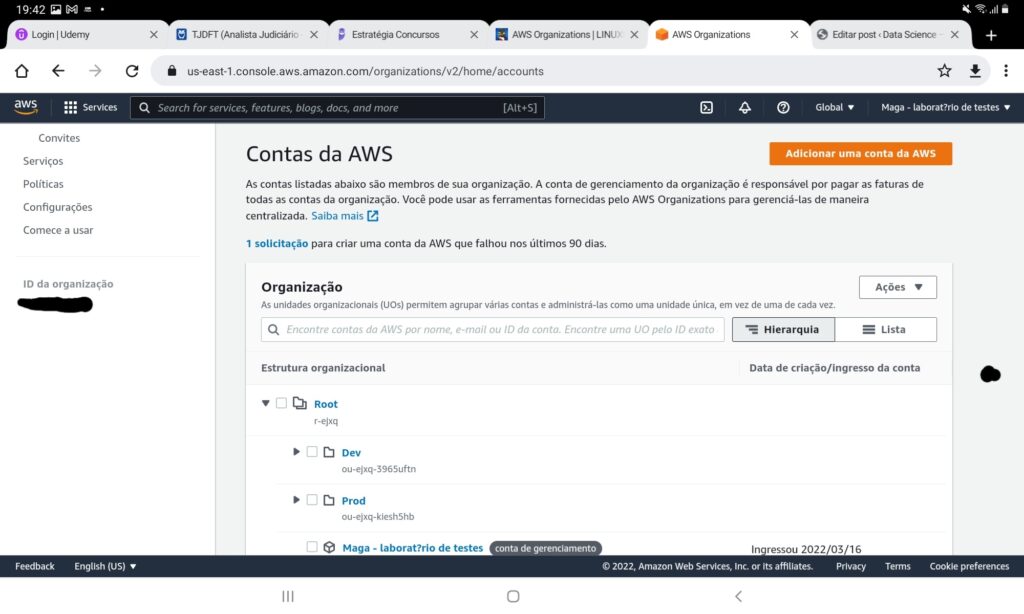
Então tem o root, abaixo deles as OU é a conta de email que está associado a root.
Criando sub contas.
São elas que irão gerenciar em seus consoles os recursos que estão permitidos para cada.
– No console da conta na parte superior direita você pode criar as subcontas
– click em Adicionar uma conta no AWS
– escolha entre criar um conta ou Convida uma conta;
– preencha os dados e guarde a confirmação que a AWS irá fazer com o usuário.
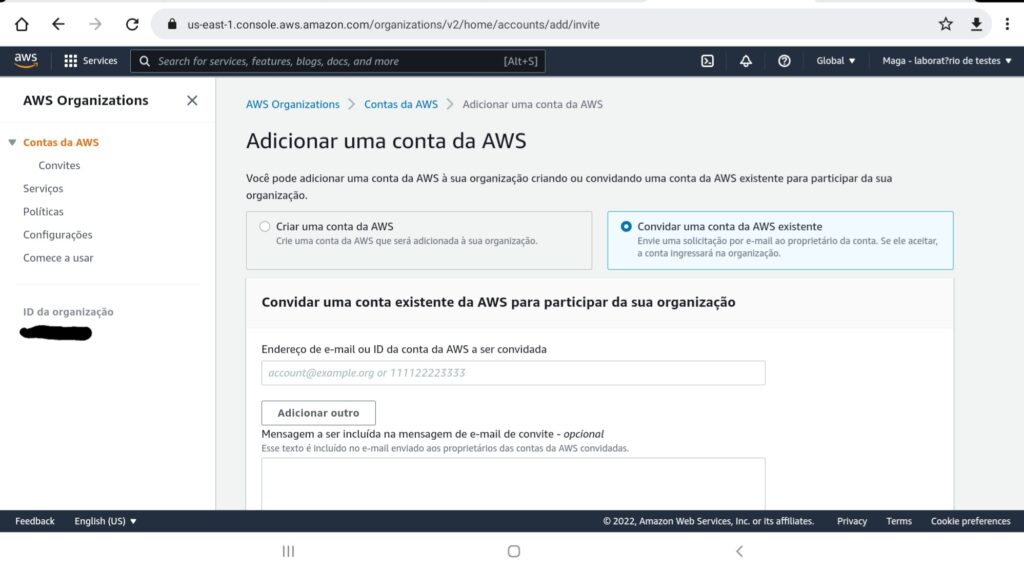
Eu escolhi convite, coloquei um e-mail diferente da conta root, nesta email secundário eu recebi o convite e só seguir os passos de criação. Se você quiser ver as contas convidadas como está o status e só ir no console de conta AWS click na lateral esquerda em Contas da AWS e depois em Convites.

O e-mail secundário já foi aceito, agora é direcionar para a OU que eu quero que ela gerencie e criar as políticas AWS para a mesma.
Ela já estará aparecendo na raiz do console você só precisa click no caixinha do e-mail secundário e no botão Ações click em Mover vai abrir uma caixa com as OU você click na desejada e finaliza click em Mover Conta AWS, está feito a amarração.
Criar uma política.
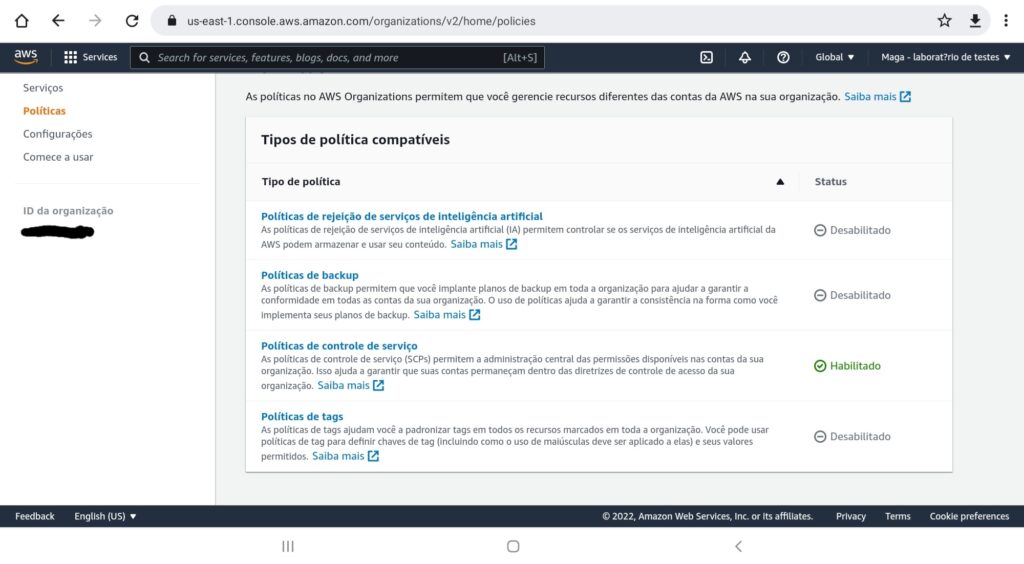
– No console da conta click na lateral esquerda em Políticas, ( escolha a que precisar);
– Click em Política de Controle de Serviço,
– click em Criar Política
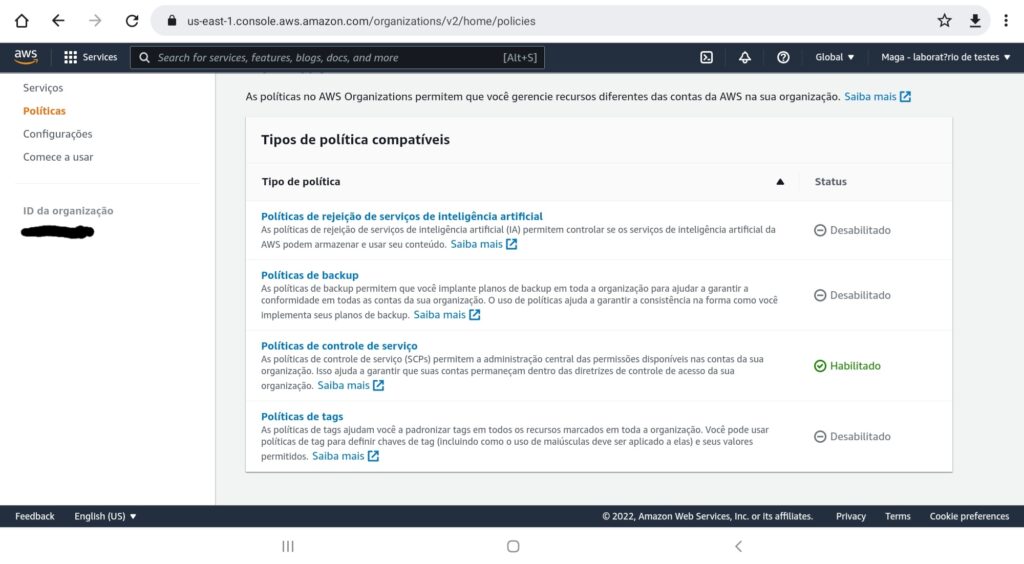
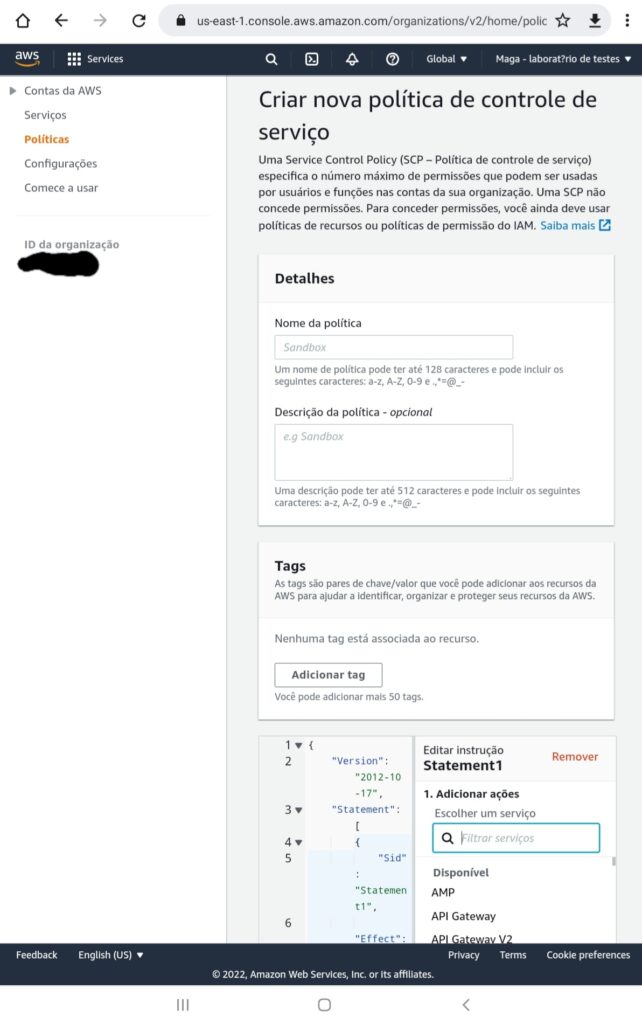
– coloque um nome para Política, uma descrição e caso não queira programar na mão vai na lateral direita em Editar instrução Statement no campo de pesquisa coloca o nome do serviço.
Vou criar a política para restringir na OU – Dev para não conseguir criar RDS – serviço de banco de dados relacional da Amazon.
Pronto feito a criação e só fazer a amarração da política para a OU.
-Click em Políticas;
– click em políticas de controle de serviços( vai aparecer todas as criadas);
– click na política que você deseja ( nosso caso negar criação RDS);
– click no botão Ações;
– click em Anexar Política
– escolha a OU que deseja amarrar a política;
– click em Anexar Política.
E está feito a amarração.
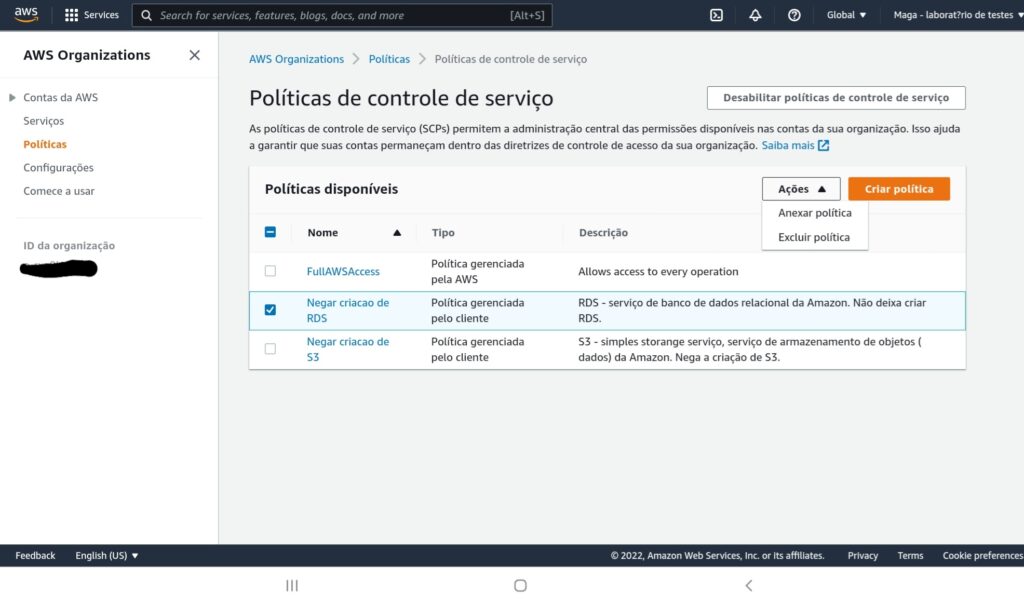

Então criamos as OU, a subconta e as políticas de controle de serviços e fizemos as amarrações. Agora vamos dar uma descansada e nos vemos no próximo post.
Beijos, Maga.😘
